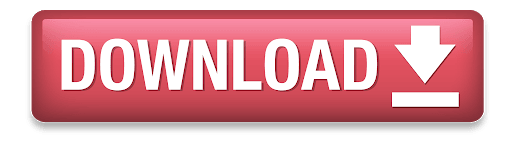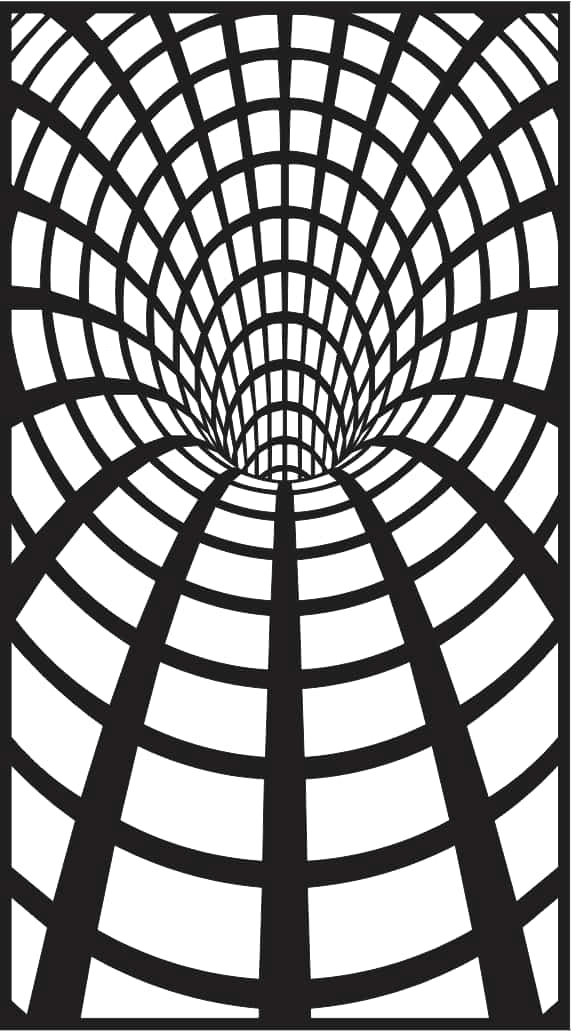Near the bottom right side of the panel, make sure ‘Exclude White’ is checked, as well as ‘Keep original’. With the ‘Photo Laser’ panel open you can see the original photo on the left and a low-resolution sample of the photo post-processing on the right. To apply the filters for your material, select ‘Photo Laser’ > ‘Interactive’ from the Transform menu at the top screen.
Select the ‘Image Size’ option from the Image menu at the top of the screen.Įnter 600 for both the horizontal and vertical resolution and click Apply.Īll that is left now is to apply the preset material filters to the photo and send the photo to the laser. For this example, we’ll engrave this photo at 600 DPI. With the photo resized to fit the work piece, resample the DPI to the same resolution you’ll use at the laser.
In this example, our engraving piece is 6” x 4”. Next, resize the image to match the engraving piece. Now click on the work area to place the photo. Prepare Photoīegin by importing a photograph into PhotoLaser Plus.
Once your photo has been processed, simply print it to the laser using our suggested material settings. PhotoLaser Plus removes the guesswork from your photo engraving projects. With PhotoLaser Plus you can engrave your customers’ most detailed photo memories – even those which can be tricky to reproduce with a laser, such as landscapes and under or over-exposed images.